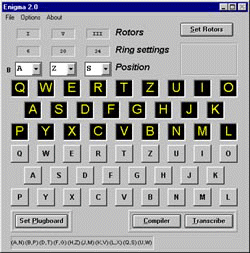
|
- Click on the SET ROTORS button. You will see combo boxes appear.
The top row will let you select which particular ROTORS to use in each position (e.g. I, II, III etc.)
- The Second row of combo boxes are the RING SETTINGS Ringstellung for each rotor.
- You will also note that you can select which REFLECTOR to use, either B, or C. The reflector selected is indicated to the left of the leftmost rotor window.
- Once you've set these, click "DONE" and the rotor's will be set.
- Lastly, set your rotor start positions.
|
