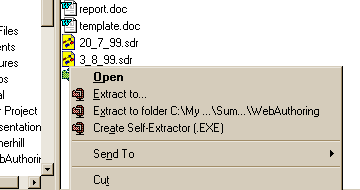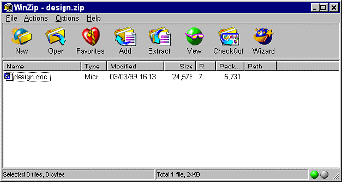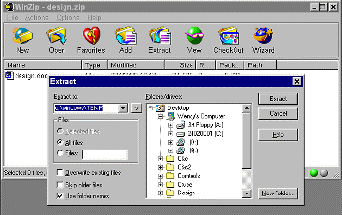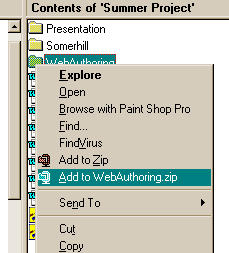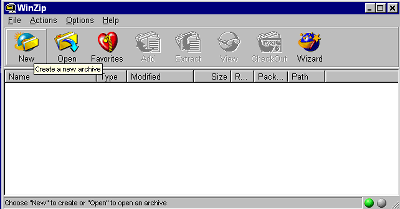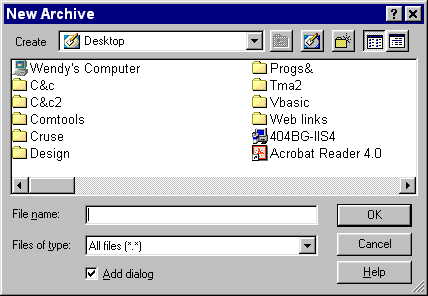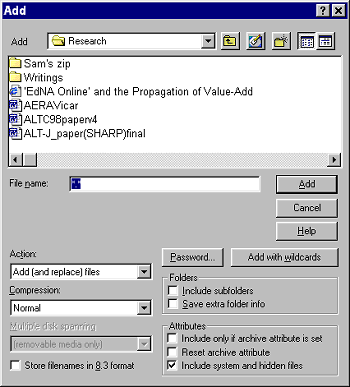Zipping is a way of compressing files and folders so they take up less space.
It is very useful to be able to zip files and folders; it reduces upload and
download times when sending files as email attachments. If a folder contains
many files and subfolders, the whole folder can be zipped into a single file,
ensuring the file structure is not lost when it gets to the recipient. This
can be very useful for sending web-sites, programs and databases in process
of development.
Return to Top
Getting the Software
The software most commonly used for zipping and unzipping files and folders
is Winzip®. There are other products available
such as Zipmagic and PKZip, but these notes assume the use of Winzip®.
Winzip® is a shareware product. This means
that once you have used it for a specified number of days, a screen appears
telling you that your evaluation period is used up and you should register the
product and pay a small charge. Winzip® is frequently
found on magazine disks and can also be downloaded from http://www.winzip.com/.
To download the software, simply follow the instructions on the website. You
will download a self-extracting installation program. Simply click on it and
install in the normal way and install in the suggested default folder.
The screenshots here are taken from version 7, but do not vary greatly from
other versions. Two methods for zipping and unzipping are described -
try them both and see which you find suits you best.
Return to Top
Unzipping a zipped file (Method 1)
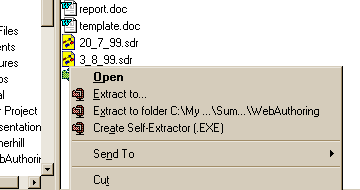 |
Step 1. Move the zip
file to the folder you wish it to end up in, using My Computer or Windows
Explorer.
Step2. Right click on the zipped folder. A menu appears which includes
the options to extract to a location of your choice or to extract to a suggested
default location. Choose the default location and write it down in case
you forget.
Step 3. The zipfile will be unzipped and you can access the folder
in the usual way. (If you wish you can now delete the zipfile.) |
Return to Top
Unzipping a zipped file (Method 2)