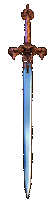 Tip's
Virtual Worlds
Tip's
Virtual Worlds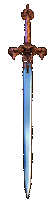
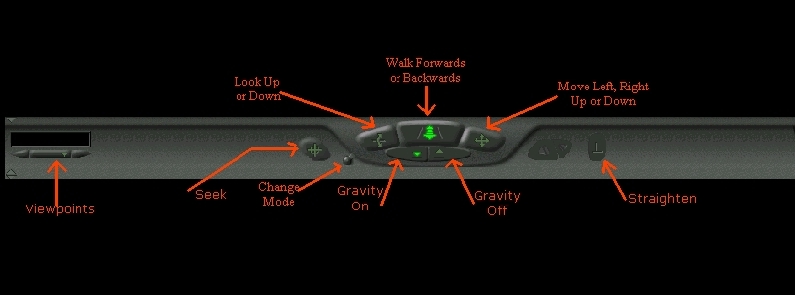
 Walk Forwards or Backwards - this is the button which you
will want to be on most of the time. While this button is pressed you can
walk forwards or backwards, and turn left and right. You can do this 1
of 2 ways: either (1) using the arrow keys on your keyboard to move, or,
(2) click and drag the mouse in the direction you want to move - click
and drag the mouse up to move forwards, drag the mouse down to move backwards,
left to turn left, and right to turn right (the term 'drag' means to move
the mouse while you are holding the LEFT mouse button down). NOTE: No matter
which you use, you can 'run' by holding down the SHIFT key at the same
time.
Walk Forwards or Backwards - this is the button which you
will want to be on most of the time. While this button is pressed you can
walk forwards or backwards, and turn left and right. You can do this 1
of 2 ways: either (1) using the arrow keys on your keyboard to move, or,
(2) click and drag the mouse in the direction you want to move - click
and drag the mouse up to move forwards, drag the mouse down to move backwards,
left to turn left, and right to turn right (the term 'drag' means to move
the mouse while you are holding the LEFT mouse button down). NOTE: No matter
which you use, you can 'run' by holding down the SHIFT key at the same
time.
 Look Up or Down - by selecting this key you change from 'Walking'
to 'turning'. Dragging the mouse up or down (or pressing the up or down
arrow key) will make you look up or down, rather than moving you.
Look Up or Down - by selecting this key you change from 'Walking'
to 'turning'. Dragging the mouse up or down (or pressing the up or down
arrow key) will make you look up or down, rather than moving you.
 Move Left, Right, Up or Down - by selecting this key you enter 'strife'
mode, that is, instead of turning to face a direction before you start
walking that way, you simply move that way, and stay facing the same way
you are.
Move Left, Right, Up or Down - by selecting this key you enter 'strife'
mode, that is, instead of turning to face a direction before you start
walking that way, you simply move that way, and stay facing the same way
you are.
 Viewpoints - as well as walking around the virtual, you can
jump to points of interest using the Viewpoints button; clicking it causes
a list of places to choose from, and clicking on a place name will take
you there without you having to move. Its a bit like a bookmark in am browser,
except you cant set them yourself, they are already predefined.
Viewpoints - as well as walking around the virtual, you can
jump to points of interest using the Viewpoints button; clicking it causes
a list of places to choose from, and clicking on a place name will take
you there without you having to move. Its a bit like a bookmark in am browser,
except you cant set them yourself, they are already predefined.
 'Gravity On' and 'Gravity Off' buttons - by switching between the two you
can turn gravity on or off. While gravity is on, your feet will remain
on the ground whether climbing or descending, for example, stairs, mountains,
etc.. If gravity is turned of and you are raised into the air, then you
will stay at that level, so, for example, if you climb some stairs to 10
meters in the air, you could step off, and move around, without falling.
I have only left this option available for my earlier works as it essentially
allows you to fly. When I make some games, you will have to cast the 'fly'
spell to turn gravity off, so these buttons will not be available.
'Gravity On' and 'Gravity Off' buttons - by switching between the two you
can turn gravity on or off. While gravity is on, your feet will remain
on the ground whether climbing or descending, for example, stairs, mountains,
etc.. If gravity is turned of and you are raised into the air, then you
will stay at that level, so, for example, if you climb some stairs to 10
meters in the air, you could step off, and move around, without falling.
I have only left this option available for my earlier works as it essentially
allows you to fly. When I make some games, you will have to cast the 'fly'
spell to turn gravity off, so these buttons will not be available.
 Seek - this is a kind of shortcut; if you see an object (such as a castle,
etc..) you want to get closer to, then first click this button, then click
on that object. This will cause you to automatically move much closer at
running rate, without you having to navigate your own way there. Repeated
usage will take you closer, and closer, until the object fills your entire
view.
Seek - this is a kind of shortcut; if you see an object (such as a castle,
etc..) you want to get closer to, then first click this button, then click
on that object. This will cause you to automatically move much closer at
running rate, without you having to navigate your own way there. Repeated
usage will take you closer, and closer, until the object fills your entire
view.
 Straighten - it is possible that your view of the world may
become tiled, if, for example, you walk down a hill sideways (strife).
This can be quite annoying, and you can straighten you view out again by
clicking this button.
Straighten - it is possible that your view of the world may
become tiled, if, for example, you walk down a hill sideways (strife).
This can be quite annoying, and you can straighten you view out again by
clicking this button.
 Change Mode - this button allows you to change between the
2 modes: 'Walking' and 'Examine'.
Change Mode - this button allows you to change between the
2 modes: 'Walking' and 'Examine'.
Walking is covered here, the Examine
mode is covered below.
.
.
.
Examine Mode:
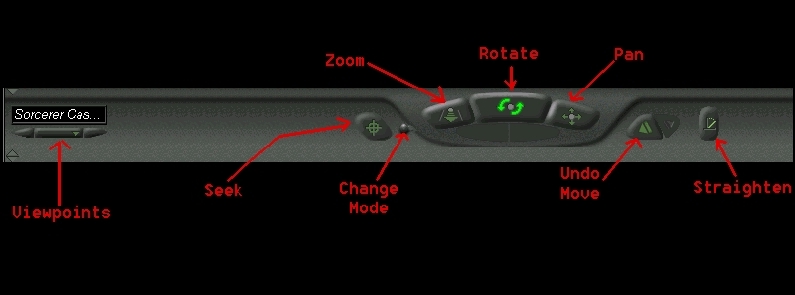
.
The above picture is the interface
for when you are in 'Examine' mode. To enter this mode you will need to
click on the 'Change Mode' button on the 'Walking' mode interface, and
clicking it again will return you to the 'Walking' mode interface. This
interface is for EXAMINING objects, NOT moving around in the virtual world
- the main difference is that when in 'Walking' mode, all the options move
YOU around - the world stays as it is. However, when in 'Examine' mode,
all the options move the OBJECT around - you stay where you are, and the
world moves. Here's what the buttons do:
 Rotate - this key allows you to spin the object through 360
degrees in any direction.
Rotate - this key allows you to spin the object through 360
degrees in any direction.
.
 Pan - this button changes it so that when you drag the mouse, or use the
arrow keys, the item is moved in the oppress direction.
Pan - this button changes it so that when you drag the mouse, or use the
arrow keys, the item is moved in the oppress direction.
.
 Zoom - this button does exactly what it sounds like; if you drag the mouse
forwards, or press the up arrow key, the item Zooms in closer, if you drag
the mouse backwards, or press the down arrow key, the item Zooms
out .
Zoom - this button does exactly what it sounds like; if you drag the mouse
forwards, or press the up arrow key, the item Zooms in closer, if you drag
the mouse backwards, or press the down arrow key, the item Zooms
out .
 Viewpoints - as well as moving objects round with the Zoom,
Pan and Rotate buttons, you can jump to an interesting view of the object
using the Viewpoints button; clicking it causes a list of views of the
item to choose from, and clicking on a views name name will take you there
without you having to move. Its a bit like a bookmark in am browser, except
you cant set them yourself, they are already predefined.
Viewpoints - as well as moving objects round with the Zoom,
Pan and Rotate buttons, you can jump to an interesting view of the object
using the Viewpoints button; clicking it causes a list of views of the
item to choose from, and clicking on a views name name will take you there
without you having to move. Its a bit like a bookmark in am browser, except
you cant set them yourself, they are already predefined.
.  Seek - this is a kind of shortcut; if you see an object (such as a dagger,
etc..) you want to get closer to, then first click this button, then click
on that object. This will cause you to automatically move much closer at
running rate, without you having to navigate your own way there. Repeated
usage will take you closer, and closer, until the object fills your entire
view.
Seek - this is a kind of shortcut; if you see an object (such as a dagger,
etc..) you want to get closer to, then first click this button, then click
on that object. This will cause you to automatically move much closer at
running rate, without you having to navigate your own way there. Repeated
usage will take you closer, and closer, until the object fills your entire
view.
.
 Undo Move - this button is exactly like the undo option in other programs;
clicking on it will undo the last action you made, which could be, for
example, moving from one viewpoint to another, etc..
Undo Move - this button is exactly like the undo option in other programs;
clicking on it will undo the last action you made, which could be, for
example, moving from one viewpoint to another, etc..
.
. .
.
.
.
With the above knowledge you should
be able to navigate your way around any virtual world. But one final point
- when using the mouse: dragging causes a line to appear between where
you click and the mouse pointer; the longer that line, the faster you make
the manoeuvre. So if you want to run as fast as possible to get somewhere,
click on the bottom of the viewing screen and drag the mouse to the top,
and hold down the SHIFT key. If, however, you want to make tricky manoeuvres,
such as turning to try and get in a small entrance, you should click and
drag only a VERY small amount; this will turn you a lot more slowly, and
give you more control.
.
As I said above, if you downloaded
the CosmoPlayer pluggin, it comes with a free program called CHOMP, and
you would do well to practice with that simple program to get used to it.
.
Having said all that - ENJOY my
Virtual Reality worlds!
.
.