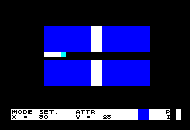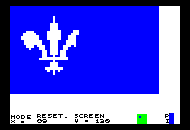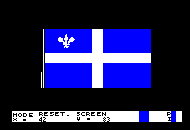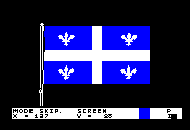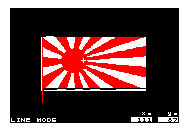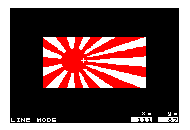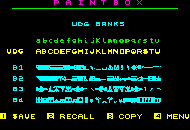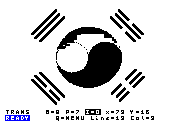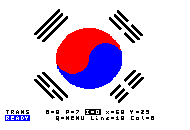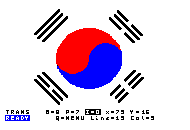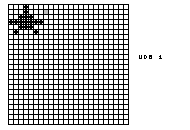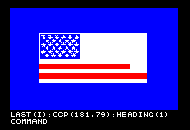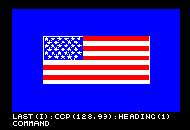Issue 8, October 1984 - Art for Art's Sake
| Home | Contents | KwikPik |
| ||||||||||||
|
Many of the programs now available for
the Spectrum have quite amazing title
pages and graphics within the program.
But, wonder not, for with a fair amount
of preparation and care, you too can produce similar effects. That's where
graphics toolkits come in. They appear in
a number of different guises, but the
main reason for our interest is that they
all cut down the level of work involved in
creating a picture on the screen. They fall
into one of two main kinds - those that
enable you to draw lines, shapes, blocks
of colour and dots anywhere on the
screen, and those that provide a simple
way of creating your own user-defined
graphics; some of these toolkits provide
both within the one package. Judging packages against one another is no easy task - because each of the better utilities offers something that the others don't. Either one has to wait for a package that includes all the facilities listed here (unlikely), or else you'll have to choose the one that offers what seems most suited to your present needs. In fact, there's a great deal to be said for having more than one toolkit; that way, with a little care, you can always SAVE from one and LOAD into another - perhaps to take advantage of a specially needed routine.
LOAD it and the program will auto- RUN and display the main menu. This offers several options enabling you to LOAD previously developed pictures or user-defined graphics (UDGs), edit a picture, and also to SAVE and VERIFY. |
| |||||||||||
| Select 'edit picture' and you're presented with a black screen area - plus a two-line information window at the bottom of the screen. This tells you the current 'mode' (Skip, Set, Reset, Invert, Scroll or Text); you're also told whether you are editing 'screen' or 'attributes'. Below these are two numbers representing the x and y co-ordinates of the cursor. The numbering system used is identical to that of the Basic PLOT command, even allowing | access to the bottom two lines of the screen (so that the bottom left corner co-ordinates are x=0, y=-16); should you wish to use these two lines, the information window can be moved to the top of the screen. During a Fill command, the window is removed to allow complete filling of any shapes within the window area. To the right of mode and co-ordinates is a four-character block, indicating the degree of magnification you are | |||||||||||
| |||||||||||
The first step is to clear the screen ... that way you can see what you're doing! 'Clear' options (Paper, Ink, Both, Screen, All or None) are activated by Shift (either Caps or Symbol) and the 'R' key. Generally Melbourne Draw is pretty user friendly, although initially, with all the commands to remember, it may seem otherwise! But even then there is help because Melbourne has thoughtfully listed all the commands and their actions on the back cover of the instruction booklet ... yes, it's definitely user friendly. Once you've cleared the screen you'll he left with a one-pixel flashing cursor that's roughly in the middle of the work area. This can he moved in any of eight directions using the block of keys under 'Q-W-E'. Pressing Enter will implement the Set mode and if you now move the cursor, a line will be drawn on the screen. Space activates Skip mode - no pixels set; the 'O' key lets you Reset pixels you've Set by mistake. Pressing the 'G' key puts a grid pattern over the screen, enabling you to align any shapes with attribute cells (you may wish to colour consecutive cells differently). The 'M' key magnifies your working image two times, and pressing 'M' again gives you another two-times magnification. This is particularly useful for fine detail and it's also very handy when you're designing UDGs. Melbourne Draw has the novel facility of allowing you to convert any character square (shown by the 'grid' pattern) to a UDG (normally restricted to the Spectrum allocation of keys 'a' to 'u'). Thus, at maximum magnification you have a display of eight by five cells showing. You can create a picture on it and convert |
21 cells to UDGs, either for use
elsewhere in your picture or for use
within other programs. You're also given
the data for each, should you want to
record it for future use. The user can scroll the display in any direction and print text to any character square. The direction that the text is printed can be rotated; that means if you want a word reading down the screen with the letters on their sides, there's no awkward positioning to deal with. Just specify the direction in which text is to be written and key in your characters; UDGs can be dealt with in the same way. Finally, the display can he reversed left to right. Side two of the cassette has several Melbourne House title pages for you to LOAD, alter and otherwise play/learn from.
Opt for UDG Editor and you're given a further menu which allows you to view existing UDGs, create new UDGs (using Paintbox's Drawing Board) or to go to Sketch Pad. Other options allow for LOAD or SAVE of UDGs from/to tape, the final one being to return to the main menu. Option 1 - View UDG Banks - displays four sets of UDGs already in memory; you can choose one of these for use with further options. The four banks are (a) a submarine, (b) a warship, (c) aircraft and (d) buildings, trees and vehicles. Also displayed are any UDGs you've already created using option 2 - Drawing Board. This gives you an eight by eight box within which to create your own UDG characters; you can call from |
one of the banks of UDGs, or you can call
a keyboard character and alter that.
Designs can be drawn using either the
cursor keys or a Kempston Joystick.
Once you've opted to call a character to
create or alter, there's no return ... you
must then create something, even if it's
only a space; there's no way you can
break out of this part of the program. Having produced your character, you're then given the opportunity of creating an inverse copy, a mirror image - or even of rotating it through 90 degree steps; whatever it is, just file the result in the bank of UDGs you're working with. There are four banks of 21 UDGs, so it's possible to create a total of 84 different graphic designs; the instructions tell you all you need to know about using banks of UDGs within your own Basic programs. The Sketch Pad option gives you a six by 30 cell (work area) together with a display of existing UDGs. Here you can try various combinations of UDGs (out of any bank of 21) to see what they look like; if you're planning to use several linked together, make sure they're in the same bank! The next selection from main menu is the Precision Plotter. You're given the choice of keyboard cursor keys or, again, the Kempston Joystick, and from there you can either start from a blank screen or LOAD a previous file from tape. First choose INK and PAPER colours - then the decision is yours whether to create a new picture, or return to one held in memory. The cursor keys give movement in four directions. Key 'Q' PLOTs a single pixel point and 'W' DRAWs a line from the end of a previous line or pixel point plotted; key 'E' will Erase the last command and 'F' will Fill with the current INK colour. Fill often misses out portions of the screen so you may have to recall it to fill in the 'holes'. Paintbox also supports Circle ('H') and Arc ('A'). INK colour can be changed at any time but PAPER has to be chosen at the time you | |||||||||
| |||||||||||
As on Melbourne Draw, the bottom two lines are used as an information window, showing the mode and x/y co-ordinates of the cursor. Here, however, the bottom two lines are not accessible. Should you return to the main menu and then back again to Precision Plotter, key '9' restores the current graphics screen to the display. This is stored |
in permanent memory, while the program is held in RAM. A COPY of the
screen can be printed out on a ZX Printer
and the display SAVEd to tape for
LOADing later. Final option served up by the main menu is Screen Planner. This gives you the screen display created with Precision Plotter, together with the ability to call from any of the banks of UDGs. These are displayed on the screen with x and y co-ordinates (now for row and column) and INK and PAPER are available at any time; you can experiment with different attributes, although there doesn't appear to he any option to alter BRIGHT and FLASH at this point. Return to Precision Plotter (via the main menu) and you've now got your composite display to work on. The instruction booklet gives details of |
how to call on these SAVEd screens
from various memory locations within
your own programs. Remember, though,
that each screen SAVEd under these
conditions uses 6912 bytes. Print 'n'
Plotter has a program - Screen Machine
- that can save bytes on graphics
screens; we'll be looking at that in a
future issue.
| |||||||||
| |||||||||||
|
at the bottom (showing the current
mode of the 'pen': Trans(parent), Draw,
Erase or Over and the current attributes:
BRIGHT, PAPER and INK (FLASH is
not included - as is fairly obvious from
the display). The x and y pixel co-ordinates are indicated in normal Spectrum
fashion - that's 0,0 in the bottom left
corner - and there's no way of using the
bottom two lines of the display (which, of
course, is the information window). Also
shown are the current Line and Column
(standard character cells) and pressing
the 'Q' key gives what's called 'Menu'-
in fact, a guide to which keys do what (a
useful system of quick reference, and you
can't lose it!). The direction of the 'pen' movement is controlled by keys '1' to '8', normal cursor directions and keys '1' to '4' are the diagonals. Caps Shift with one of these cursor keys moves the cursor eight pixels (in the Draw mode this would give you a dot every eight pixels) and allows rapid movement of the cursor. Key 'Z' gives fine control, with the cursor moving one pixel at a time (accompanied by a beep) and with the x and y co-ordinates being updated continuously. Other movement modes update the co-ordinates only when you stop. Drawmaster has several interesting features. You can define a particular point called 'X' (marks the spot - geddit?) on the screen and Draw lines or Arcs to it from any cursor position. You can draw from the cursor in any of the eight specified directions and they'll continue on until hitting another pixel - or, alternatively, the edge of the screen. The Window commands are also useful. They'll let you define a rectangular window, store this for future use, recall it, paint it with current PAPER colour, or re-define its position on the screen. Drawmaster can also Rescale any image and draw it elsewhere on the screen, either larger or smaller. In fact, the program's quick reference guide was obtained by copying normal Spectrum text and reducing it to 75 per cent of normal size. It's a time-consuming process, but one that greatly enhances the scope |
of the toolkit. To reduce or enlarge a portion of the screen - create a window
around it, then use the Clear Window
command to quickly erase the original
once it's been copied. Text can be placed on the screen, but while in 'text' mode remember not to overwrite line 22 - the screen will scroll! Circles can be drawn at a specified radius about the cursor and, of course, there's the usual Fill command. The program allows screens to be SAVEd or LOADed to or from tape, but there are no user- defined graphics facilities available.
Most commands require a similar procedure. Jotter will plot (set) a pixel and here the cursor keys are used to guide your 'plot' (Shift plus keys '5' to '8'). However, to step over a pixel you have to key 'E' to end Jotter, press the 'K' key to enable cursor movement, move the cursor, and then key 'E' to end |
this command ... ouch! The cursor provided is a very small square, consisting of
one clear pixel at its centre. One might
reasonably expect the clear pixel to represent the vital position from whence all
can be drawn. Wrong! It's at the top
left-hand corner!! CAD supports a number of useful design shapes: Cube, Circle, Facet (parallelogram), Rectangle, Square, Triangle and 3D Box. There's also an option to define the position of 26 ('A' to 'Z') points on the display of all or specific points, drawing lines between two or more points, shifting the cursor to a specified point and nominating 'automatic points' (where, for example, the corners of a subsequently drawn cube are automatically specified). If you reset (clear) all previous points - remember to 'display' points twice (first displays, then un-displays!) or you'll be left with unwanted letters all over the place. In addition to the design shapes provided above, there are routines that (a) allow the design of a shape from the display to be stored for future use and (b) UDGs (user-defined blocks), blocks of four character cells that can be created and used within your display. Both options can be SAVEd to tape - but only used thereafter with CAD. The second option, Udgs, provides a 24 by 24 grid on which to create your design. Cursor keys move the spot cursor and the Space key either 'sets' or 'resets' a cell ... and continues to 'set'/'reset' cells to the right; this happens quickly and it's not particularly easy to act on one specified cell. Quick fingers and care are called for. But, a word of warning ... a return to the main display screen ensures that all previous work is lost; remember to SAVE it first. Text can be placed on the screen and a Fill option fills a shape with the current INK colour. Erase removes the last command you made and Grid will display a 16-pixel grid pattern around the edge of the display area. Overall, CAD is an interesting program that's obviously been developed with specialist design work in mind; it's not a general purpose graphics toolkit. |
| Home | Contents | KwikPik |